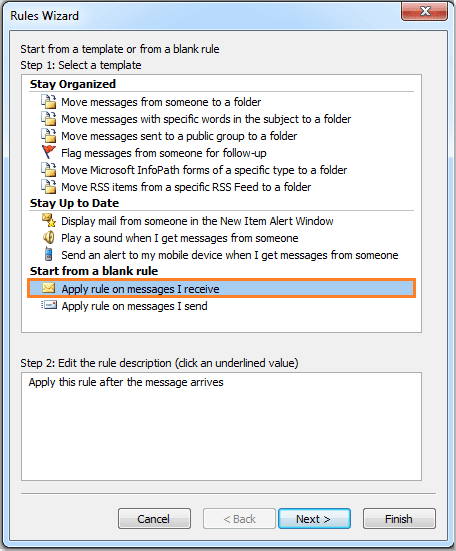STEP 1:
Download and burn "Hiren's BootCD" into an optical disk.
1. From another computer download "Hiren's BootCD" .
( Hiren's BootCD Download page: http://www.hirensbootcd.org/download/
Scroll page down and click on "Hirens.BootCD.15.2.zip" )
2. Right click on "Hirens.BootCD.15.2.zip" file and extract it.
3. From inside "Hirens.BootCD.15.2" folder, find the "Hiren's.BootCD.15.2.ISO" disc Image file and burn it to a CD.
STEP 2:
Download RogueKiller.
1. From the same (clean) computer download and save "RogueKiller" utility into a USB flash drive.
NOTICE: Download version x86 or X64 according the infected operating system's version if you remember it, otherwise download both versions to your USB flash drive.
STEP 3:
Boot the infected computer with Hirens.BootCD.
1. Take the CD out from the clean computer and insert it on the infected ‘s computer CDROM drive.
2. Restart (Reset) infected computer and boot from CD/DVD drive (Hiren's CD).*
NOTICE: First make sure that CD/DVD Drive is selected as first boot device from inside BIOS.
3. When the "Hiren's BootCD" menu appears on your screen, use your keyboard arrows keys to move into the "Mini Windows XP" option and then press "ENTER"
STEP 4:
Clean malicious entries (items) from you computer with RogueKiller.
1. Plug the USB drive into the affected computer.
2. From inside "Mini Windows XP" environment, open Windows explorer and from USB drive, find & double click to run RogueKiller.
3. Let the prescan to complete and then press on "Scan" button to perform a full scan.
4. When the full scan is completed, press the "Delete" button to remove all malicious items found from Disk C:\..
5. Close "Rogue Killer" and remove Hiren's Boot CD from CD/DVD drive.
6. Restart infected computer (normally you should to log on to Windows without lock problems).
7. From inside Windows run "Rogue Killer" again to repeat the scan / cleaning procedure and make sure that all malicious entries are gone. If malicious entries are found delete them immediately.
8. Restart your computer and continue to the next step.
Download and burn "Hiren's BootCD" into an optical disk.
1. From another computer download "Hiren's BootCD" .
( Hiren's BootCD Download page: http://www.hirensbootcd.org/download/
Scroll page down and click on "Hirens.BootCD.15.2.zip" )
2. Right click on "Hirens.BootCD.15.2.zip" file and extract it.
3. From inside "Hirens.BootCD.15.2" folder, find the "Hiren's.BootCD.15.2.ISO" disc Image file and burn it to a CD.
STEP 2:
Download RogueKiller.
1. From the same (clean) computer download and save "RogueKiller" utility into a USB flash drive.
NOTICE: Download version x86 or X64 according the infected operating system's version if you remember it, otherwise download both versions to your USB flash drive.
Boot the infected computer with Hirens.BootCD.
1. Take the CD out from the clean computer and insert it on the infected ‘s computer CDROM drive.
2. Restart (Reset) infected computer and boot from CD/DVD drive (Hiren's CD).*
NOTICE: First make sure that CD/DVD Drive is selected as first boot device from inside BIOS.
3. When the "Hiren's BootCD" menu appears on your screen, use your keyboard arrows keys to move into the "Mini Windows XP" option and then press "ENTER"
STEP 4:
Clean malicious entries (items) from you computer with RogueKiller.
1. Plug the USB drive into the affected computer.
2. From inside "Mini Windows XP" environment, open Windows explorer and from USB drive, find & double click to run RogueKiller.
3. Let the prescan to complete and then press on "Scan" button to perform a full scan.
4. When the full scan is completed, press the "Delete" button to remove all malicious items found from Disk C:\..
5. Close "Rogue Killer" and remove Hiren's Boot CD from CD/DVD drive.
6. Restart infected computer (normally you should to log on to Windows without lock problems).
7. From inside Windows run "Rogue Killer" again to repeat the scan / cleaning procedure and make sure that all malicious entries are gone. If malicious entries are found delete them immediately.
8. Restart your computer and continue to the next step.